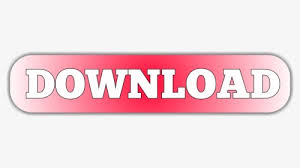
- HOW TO IMPORT RINGTONES FROM MAC TO SAMSUNG PHONE HOW TO
- HOW TO IMPORT RINGTONES FROM MAC TO SAMSUNG PHONE PRO
- HOW TO IMPORT RINGTONES FROM MAC TO SAMSUNG PHONE FREE
HOW TO IMPORT RINGTONES FROM MAC TO SAMSUNG PHONE HOW TO
How to Add Custom Ringtones to iPhone from Computer without iTunes, but iOS Transfer:
HOW TO IMPORT RINGTONES FROM MAC TO SAMSUNG PHONE PRO
Fully compatible with iPhone 11, 11 Pro, 11 Pro Max, iPhone Xs, Xs Max, XR, X, 9 (Plus), 8 (Plus), 7/7S (Plus), 6S/6 and so on.iOS Transfer supports to transfer photos, music, videos, contacts, messages and other types of data from iPhone to computer, or the verse direction.You can turn any songs from your device or computer into ringtones.Transfer purchased ringtones or your created ringtones files from your computer to iPhone.Help you transfer ringtones from computer/iTunes to iPhone, and vice versa.Why iOS Transfer is the Best iTunes Alternative? It can get rid of various iTunes limitations and errors, and has won praise from thousands of users with its own simple interface and powerful features. It is rated as the best iTunes alternative and can help you manage a variety of iPhone data, including music, videos, contacts, messages, photos, etc. IOS Transfer is a one-stop iOS data transfer and management tool. Part 2: How to Transfer Ringtones from Computer to iPhone without iTunes
HOW TO IMPORT RINGTONES FROM MAC TO SAMSUNG PHONE FREE

Moreover, the Tones tab is hidden in iTunes version 12.7 and later, making it difficult for users to manage ringtones on the iPhone. Step 5: After the operations above, you can click " Apply" button on the bottom right corner.Īs mentioned earlier, this method is only applicable to iTunes 12.7 and earlier versions, because the Tones library was removed in later versions, resulting in users not being able to sync ringtones to iPhone.
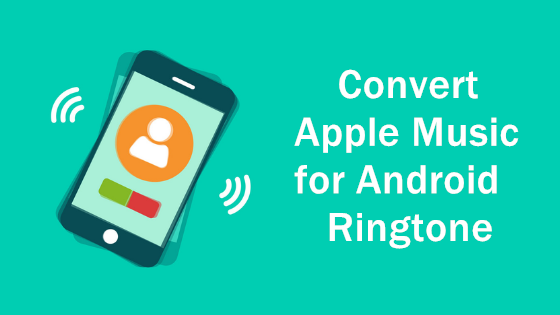
Step 4: Tick off " Sync Tones" option from the right side window and choose " All tones" or " Selected tones" to choose added ringtones. Then, click " Tones" folder from the Summary section on the left sidebar. Step 3: Go to the left side of the iTunes screen to click on your iPhone icon. Drag and drop these ringtones to iTunes window and then they will be added to iTunes library. Step 2: Locate to the position where your ringtones are saved.

If not, you should run iTunes on your computer manually. Step 1: Connect your iPhone to computer via a data cable and iTunes will launch automatically. If you haven't updated iTunes on your computer your iTunes is still before iTunes 12.7, then, you can follow the steps below to see how to move ringtones from computer to iPhone by using the old version of iTunes. Part 1: How to Add Ringtones to iPhone from Computer with iTunes
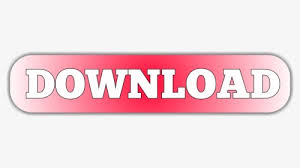

 0 kommentar(er)
0 kommentar(er)
